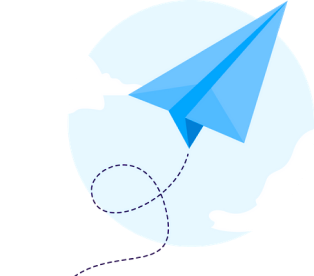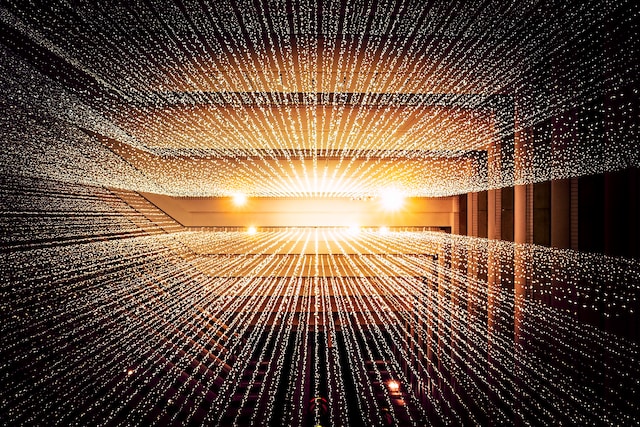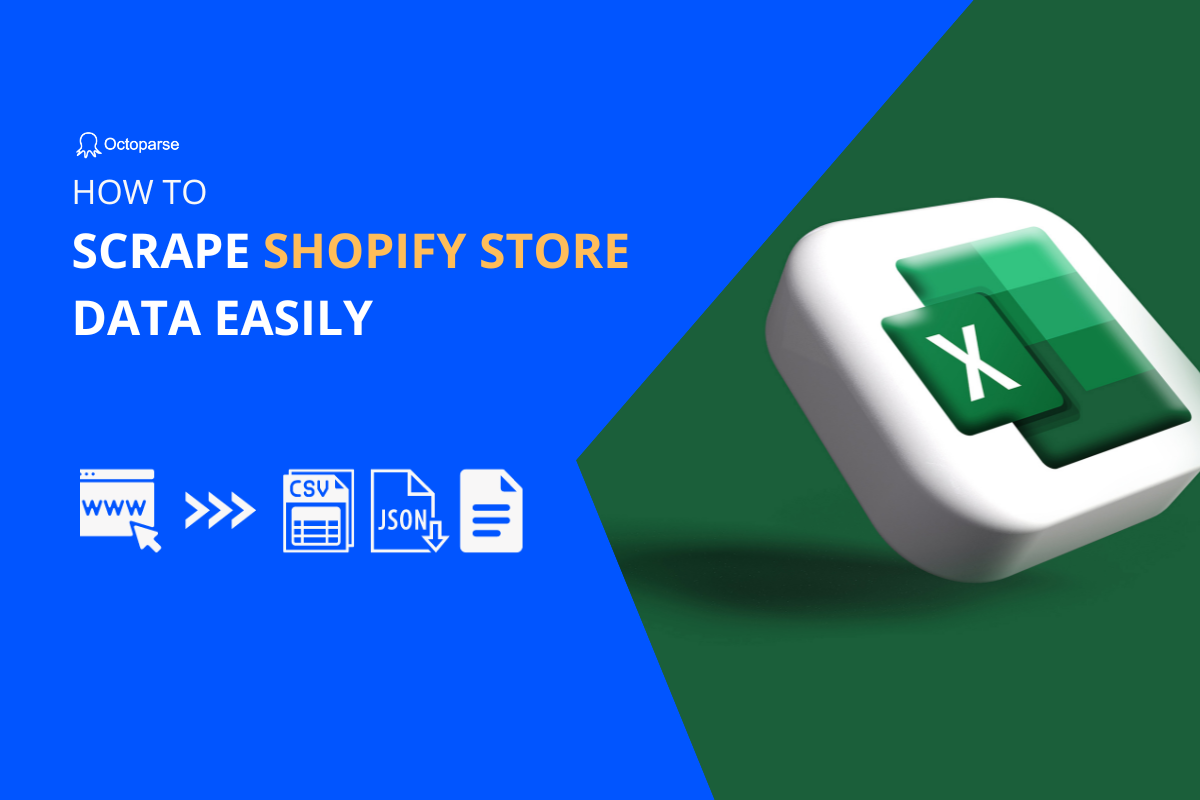Why is food delivery data important? Believe it or not, most people have experienced this: being too tired or too busy to cook for themselves or go out to eat, then reaching out for their smartphones, and later, opening food delivery apps. Thanks to online offers on food, you can now order whenever you want and enjoy a delicious meal in your comfortable pajamas.
Due to both the growing demand and cultural climate, restaurants that don’t offer food delivery are at risk of falling behind their competitors. To maintain a steady stream of revenue and stay ahead in the industry, the merchants must adapt to these changes in consumer habits.
Whether you are a merchant or a consumer, you can use Octoparse, the no-code web scraping tool to scrape food delivery data for free.
- For merchants who are new to online food delivery and would like to know more, scraping data can help them in market research.
- For consumers especially foodies and gourmets who are enthusiastic about recommending delicious food, scraping data can help them bulk locate good restaurants and expand the range of recommendations.
Prerequisites
- Download Octoparse and install the software on your computer (Windows/Mac)
- Sign up and get your Octoparse account
- Target the URL where you are going to scrape food delivery data from
Let’s take Uber Eats as an example. You can scrape for names of restaurants, delivery times, delivery fees, types of food, food prices, ratings, etc.
Grubhub is another popular online and mobile food ordering & delivery platform. Reading about How to Scrape Data from Grubhub if you’re interested.
3 Steps to Create Your Uber Eats Scraper
It only takes 3 steps for you to build a scraper using Octoparse. Launch the software, enter the URL into the search bar, and hit the “start” button.
Then you can see the webpage in Octoparse’s built-in browser.
Step 1: Select the Data You Want
First of all, you need to close the popups, or it can affect your scraping process. Click on “Browse” in the top right corner, and close the popups like you normally do when browsing a webpage.
The website of Uber Eats requires visitors to sign in first. Click on “Sign in” under the browse mode to log in to your Uber account. Then, you can switch to the scraping mode by clicking on the “Browse” button again.
As you can see, there is a panel named “Tips”. By clicking on “Auto-detect web page data”, the robot can scan through the web page and automatically select the data which you are likely to look for. As the auto-detection completes, the data selected are shown in the preview section. You can delete any redundant data field according to your demand.
Step 2: Generate the Workflow of the Scraper
Click on “Create workflow” and you can see the workflow generated on your left-hand side.
Sometimes, you may find that the auto-detection results do not completely match your needs. Don’t worry, you can still select the missed datasets by setting up the XPath. Xpath is used to locate the data.
To know well about how it works, you are welcome to find more information here: What Is XPath and How to Use It in Octoparse? If you are still confused, just feel free to reach out to our customer service team for help.
You may say that the data scraped on the main webpage is not sufficient for you to do research on food delivery or understand on earth what food looks good around you. Guess what? Octoparse also enables you to scrape specific food delivery data on detail pages.
Due to the characteristics of Uber Eats’ website, you may need to get what you need through 2 tasks.
First, let’s take a look at the workflow you just built. To gather the data on detail pages, you need to click on each restaurant image to enter the webpages and select the elements you would like to scrape. Therefore, you should add a step to extract the URLs of the restaurants in advance. Click on a random restaurant image, select the “A” tag on the “Tip” panel, and click on “Extract the URL of the selected link”.
Second, save the task and click on “Run”. Then Octoparse will start to work for you and gather the data. Free users can only extract the data on the local device. If you are a premium user, cloud extraction will also be available. In addition, you can schedule the task to run weekly, daily, or hourly. Don’t forget to save cookies before running the task.
Third, click on “+ New” > “Advanced Mode” in Octoparse to create a new task, copy and paste the URLs you extracted from the former task, and click on “Save”.
Now, the new workflow is created, and you can select any element you would like to scrape on the detail pages manually or automatically.
Step 3: Run the Second Task and Extract the Data
Save the second task and click on “Run” when the workflow is well-built. You can download/export the food delivery data to any database, JSON, XLS, CSV, or HTML file.
Conclusion
With the boosting development of online food delivery, scraping food delivery data can be beneficial for both merchants and consumers. Download Octoparse here and give it a shot! You can also try the online data scraping templates to get Uber Eats data easily and quickly.
https://www.octoparse.com/template/uber-eats-restaurant-details-scraper